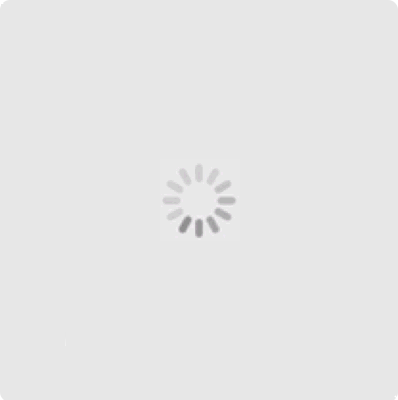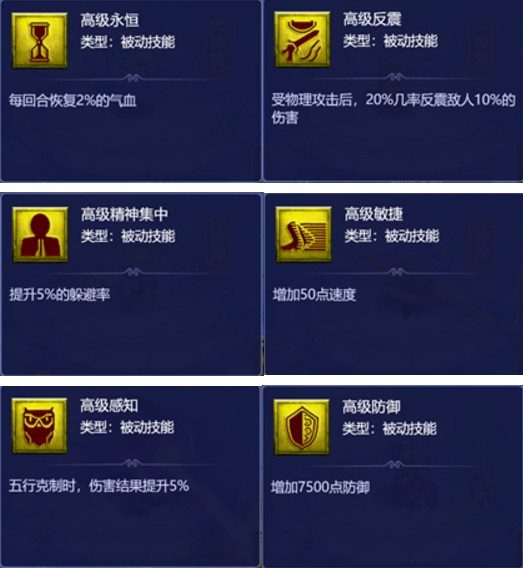
一、怎样在PPT中制作一个小游戏
在此我们以鼠标指针代替细棒,用为例来说明制作这样一款游戏的方法
新建一个PPT文件并添加4个幻灯片,四个幻灯片的功能如下:1开始画面:有一个开始按钮,点击按钮后将开始游戏
2游戏舞台:玩家玩游戏的地方
3胜利画面:玩家过关后显示的画面
4失败画面:玩家挑战失败时显示的画面
向左转|向右转我们从核心的游戏舞台做起,在游戏舞台中添加一个足以覆盖整张幻灯片的矩形,作为死区
只要玩家的鼠标放在这个矩形上,PPT将跳转到失败画面
再用曲线在游戏舞台画一条轨道作为可行区域,鼠标指针只能在这个区域上移动
最后还要画一个终点,这里以圆形表示,只要鼠标指针移动到终点,PPT将跳转到胜利画面
选择背景,点击工具栏中的“插入”,选择“动作”,弹出“动画设置”对话框
在对话框里选择“鼠标移过”选项卡中的“超链接到”,移动滚动条选择“幻灯片”选项,弹出“超链接到幻灯片”对话框
在对话框里选择失败画面的那张幻灯片
同理,选择终点,插入一个链接到成功画面的动作
这样游戏的基本功能就实现了,玩家只有让鼠标指针从轨道移动到终点,才能显示出胜利画面
细心的你也许会发现,如果点击空格键或者单击鼠标,放映中的幻灯片都会自动切换到下一张幻灯片,这会破坏游戏规则,需要禁止它
选择工具栏中的“幻灯片放映”选项卡,点击“设置幻灯片放映”弹出“设置放映方式”对话框,在对话框里勾选“在展台浏览(全屏幕)”
现在试试放映幻灯片后,你会发现幻灯片并不随着键盘和鼠标的点击而自动切换
最后要解决的是进入游戏的问题,从开始画面进入到游戏舞台后,鼠标必须停留在轨道的起始位置
在开始画面中,添加一个动作按钮,编辑其文本为“开始”
设置这个按钮的动作属性,使鼠标单击按钮时跳转到游戏舞台
按钮的位置要与游戏舞台中轨道起始位置对齐,才能使单击按钮后鼠标停留在轨道的起始位置
通过这简单的几步,一款PPT游戏就完成了
二、ppt怎么制作小游戏
新建一个PPT文件并添加4个幻灯片,四个幻灯片的功能如下:1开始画面:有一个开始按钮,点击按钮后将开始游戏
2游戏舞台:玩家玩游戏的地方
3胜利画面:玩家过关后显示的画面
4失败画面:玩家挑战失败时显示的画面
向左转|向右转我们从核心的游戏舞台做起,在游戏舞台中添加一个足以覆盖整张幻灯片的矩形,作为死区
只要玩家的鼠标放在这个矩形上,PPT将跳转到失败画面
再用曲线在游戏舞台画一条轨道作为可行区域,鼠标指针只能在这个区域上移动
最后还要画一个终点,这里以圆形表示,只要鼠标指针移动到终点,PPT将跳转到胜利画面
选择背景,点击工具栏中的“插入”,选择“动作”,弹出“动画设置”对话框
在对话框里选择“鼠标移过”选项卡中的“超链接到”,移动滚动条选择“幻灯片”选项,弹出“超链接到幻灯片”对话框
在对话框里选择失败画面的那张幻灯片
同理,选择终点,插入一个链接到成功画面的动作
这样游戏的基本功能就实现了,玩家只有让鼠标指针从轨道移动到终点,才能显示出胜利画面
细心的你也许会发现,如果点击空格键或者单击鼠标,放映中的幻灯片都会自动切换到下一张幻灯片,这会破坏游戏规则,需要禁止它
选择工具栏中的“幻灯片放映”选项卡,点击“设置幻灯片放映”弹出“设置放映方式”对话框,在对话框里勾选“在展台浏览(全屏幕)”
现在试试放映幻灯片后,你会发现幻灯片并不随着键盘和鼠标的点击而自动切换
最后要解决的是进入游戏的问题,从开始画面进入到游戏舞台后,鼠标必须停留在轨道的起始位置
在开始画面中,添加一个动作按钮,编辑其文本为“开始”
设置这个按钮的动作属性,使鼠标单击按钮时跳转到游戏舞台
按钮的位置要与游戏舞台中轨道起始位置对齐,才能使单击按钮后鼠标停留在轨道的起始位置
通过这简单的几步,一款PPT游戏就完成了
三、如何用ppt设计小游戏
如何用ppt设计小游戏呢?打开ppt软件,新建一个文档,这里选择一个字体,大小是1000px,颜色:白色,如下图。然后选择图层样式里的渐变叠加图片,设置渐变颜色为:#,如下图。接着就选择添加蒙版图像。这里蒙版图像的设置为线性渐变。这样的渐变图像就可以实现了。然后为了让大家对ppt中的渐变色的模式有一个深入的了解,使用了方形的渐变,在ppt中使用的为。大家可以实现立体幻影的效果了。下一步,我们在ppt中插入另一个图片作为素材。就可以使用。把这个图片拖进到另一个ppt中。这张图片,主要有三个用途。可以用作引导用。或者我们可以用来制作目录页等等。这个时候,如果需要再插入一个素材。这样就不用再担心素材返回,直接找素材。
四、PPT可以做哪些游戏
在此我们以鼠标指针代替细棒,用为例来说明制作这样一款游戏的方法
新建一个PPT文件并添加4个幻灯片,四个幻灯片的功能如下:1开始画面:有一个开始按钮,点击按钮后将开始游戏
2游戏舞台:玩家玩游戏的地方
3胜利画面:玩家过关后显示的画面
4失败画面:玩家挑战失败时显示的画面
向左转|向右转我们从核心的游戏舞台做起,在游戏舞台中添加一个足以覆盖整张幻灯片的矩形,作为死区
只要玩家的鼠标放在这个矩形上,PPT将跳转到失败画面
再用曲线在游戏舞台画一条轨道作为可行区域,鼠标指针只能在这个区域上移动
最后还要画一个终点,这里以圆形表示,只要鼠标指针移动到终点,PPT将跳转到胜利画面
选择背景,点击工具栏中的“插入”,选择“动作”,弹出“动画设置”对话框
在对话框里选择“鼠标移过”选项卡中的“超链接到”,移动滚动条选择“幻灯片”选项,弹出“超链接到幻灯片”对话框
在对话框里选择失败画面的那张幻灯片
同理,选择终点,插入一个链接到成功画面的动作
这样游戏的基本功能就实现了,玩家只有让鼠标指针从轨道移动到终点,才能显示出胜利画面
细心的你也许会发现,如果点击空格键或者单击鼠标,放映中的幻灯片都会自动切换到下一张幻灯片,这会破坏游戏规则,需要禁止它
选择工具栏中的“幻灯片放映”选项卡,点击“设置幻灯片放映”弹出“设置放映方式”对话框,在对话框里勾选“在展台浏览(全屏幕)”
现在试试放映幻灯片后,你会发现幻灯片并不随着键盘和鼠标的点击而自动切换
最后要解决的是进入游戏的问题,从开始画面进入到游戏舞台后,鼠标必须停留在轨道的起始位置
在开始画面中,添加一个动作按钮,编辑其文本为“开始”
设置这个按钮的动作属性,使鼠标单击按钮时跳转到游戏舞台
按钮的位置要与游戏舞台中轨道起始位置对齐,才能使单击按钮后鼠标停留在轨道的起始位置
通过这简单的几步,一款PPT游戏就完成了
五、如何制作PPT游戏
在此我们以鼠标指针代替细棒,用为例来说明制作这样一款游戏的方法
新建一个PPT文件并添加4个幻灯片,四个幻灯片的功能如下:1开始画面:有一个开始按钮,点击按钮后将开始游戏
2游戏舞台:玩家玩游戏的地方
3胜利画面:玩家过关后显示的画面
4失败画面:玩家挑战失败时显示的画面
向左转|向右转我们从核心的游戏舞台做起,在游戏舞台中添加一个足以覆盖整张幻灯片的矩形,作为死区
只要玩家的鼠标放在这个矩形上,PPT将跳转到失败画面
再用曲线在游戏舞台画一条轨道作为可行区域,鼠标指针只能在这个区域上移动
最后还要画一个终点,这里以圆形表示,只要鼠标指针移动到终点,PPT将跳转到胜利画面
选择背景,点击工具栏中的“插入”,选择“动作”,弹出“动画设置”对话框
在对话框里选择“鼠标移过”选项卡中的“超链接到”,移动滚动条选择“幻灯片”选项,弹出“超链接到幻灯片”对话框
在对话框里选择失败画面的那张幻灯片
同理,选择终点,插入一个链接到成功画面的动作
这样游戏的基本功能就实现了,玩家只有让鼠标指针从轨道移动到终点,才能显示出胜利画面
细心的你也许会发现,如果点击空格键或者单击鼠标,放映中的幻灯片都会自动切换到下一张幻灯片,这会破坏游戏规则,需要禁止它
选择工具栏中的“幻灯片放映”选项卡,点击“设置幻灯片放映”弹出“设置放映方式”对话框,在对话框里勾选“在展台浏览(全屏幕)”
现在试试放映幻灯片后,你会发现幻灯片并不随着键盘和鼠标的点击而自动切换
最后要解决的是进入游戏的问题,从开始画面进入到游戏舞台后,鼠标必须停留在轨道的起始位置
在开始画面中,添加一个动作按钮,编辑其文本为“开始”
设置这个按钮的动作属性,使鼠标单击按钮时跳转到游戏舞台
按钮的位置要与游戏舞台中轨道起始位置对齐,才能使单击按钮后鼠标停留在轨道的起始位置
通过这简单的几步,一款PPT游戏就完成了